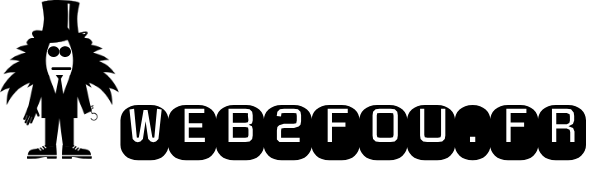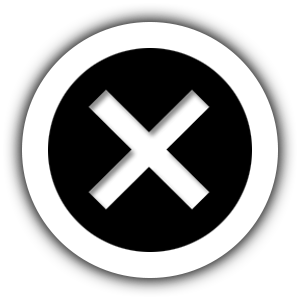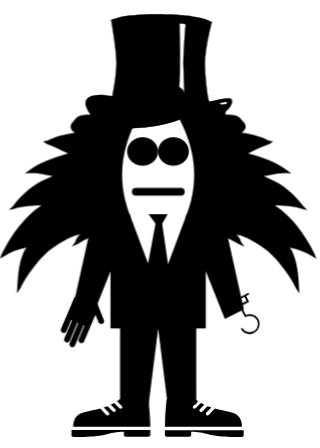21 Mars 2020, par Cyril de Web2fou.fr
À quoi peuvent être utilisées les tables
Vous disposez d’un fichier avec les données au format: Login1; pass1; email1 Login2; pass2; email2 Login3; pass3; email3 ….
Vous devez prendre une ligne du fichier (données d’un compte) et obtenir une connexion, un passage et un courrier distincts pour chaque exécution du projet.
- Vous avez un .xls, .xlsx, .odt ou. Csv et vous devez accéder aux données.
- Vous devez sauvegarder tout créé dans les données du projet en tant que table ou simplement en format Excel.
Créer des tableaux
Les tables peuvent être créées en deux endroits:
- L’éditeur du projet en faisant glisser son icône de la barre d’outils dans la fenêtre de l’éditeur.
- Lorsque vous enregistrez le projet sous un projet d’arbre est une petite zone avec un profil et des variables. Là, vous pouvez créer une table en cliquant sur une zone vide sur le bouton droit de la souris.
Configuration des tables
L’icône de la table est visible en bas de l’éditeur. À proximité des paramètres du profil, des variables, etc.
Lors de la rédaction de projets, cette icône se trouve sous un arbre de projet. Vous pouvez modifier le nom de la table, ouvrir la fenêtre d’édition des paramètres ou supprimer une table en cliquant avec le bouton droit de la souris sur cette icône.
Vous pouvez ajouter des données à une table manuellement ou la charger à partir d’un fichier.
Pour charger des données du jeu de fichiers, cochez « Charger à partir d’un fichier », si vous devez synchroniser le tableau avec le jeu de fichiers, cochez « Enregistrer les modifications de table en fichier ».
Vous devez également spécifier le chemin et le séparateur. Si vous avez un fichier avec extension .xls, .xlsx, .odt ou .csv, le séparateur n’est pas nécessaire. Si vous avez un fichier avec d’autres extensions (non listées ci-dessus), par exemple .txt, sélectionnez « Format propre » et spécifiez les séparateurs.
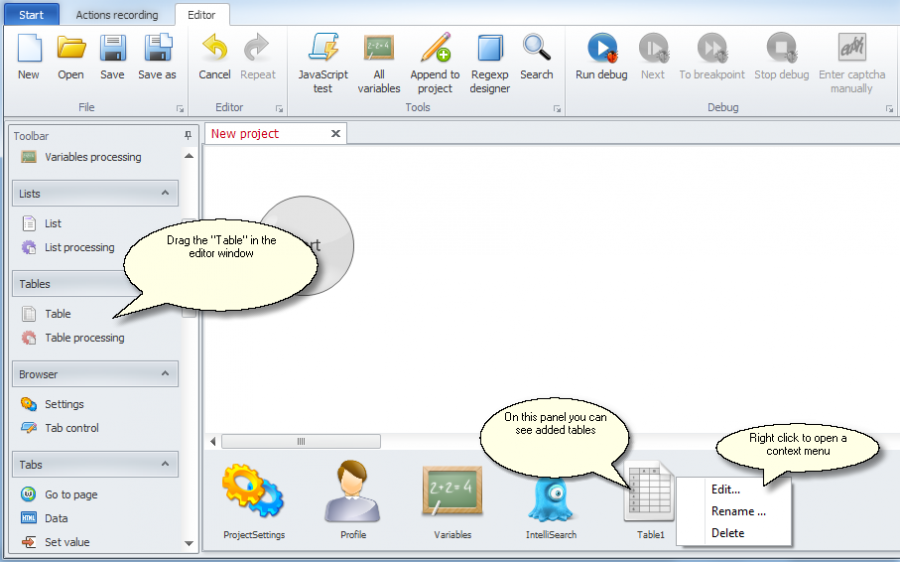
- Sélectionnez l’élément « TABLE » et faites le glisser dans la barre en bas
- Un élément « Table1 » apparaît
- Faites un clique droit sur l’élément « Table1 » puis cliquez sur ‘Edit…’
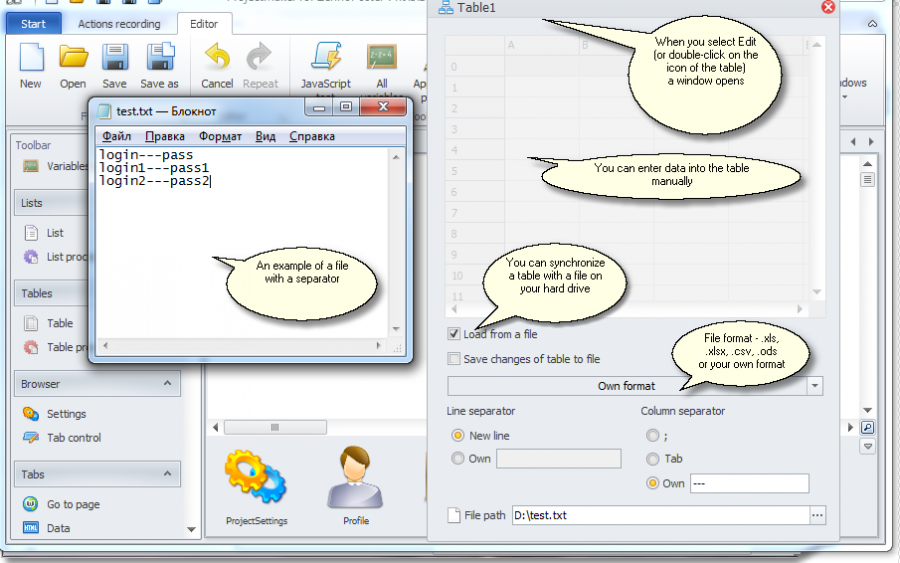
- Après avoir cliqué sur EDIT cette fenêtre apparait
- Vous pouvez entrer des données manuellement dans votre fichier
- Vous pouvez synchroniser votre table avec un fichier de votre disque dur grâce au « file Path ». Il vous suffit de saisir le chemin
- Vous pouvez utiliser les formats XLSX, CSV, XLS ou ODS
- Un exemple de fichier avec séparateur de type « —«
Accès aux données de table
Pour utiliser les données contenues dans un tableau, il existe une action « Traitement de tableaux ».Vous pouvez prendre une ligne ou une cellule, les ajouter et les supprimer, enregistrer des données dans un fichier en utilisant cette action.
Le balisage dans le tableau est simple, comme dans un document Excel normal, les colonnes sont nommées en caractères latins, lignes – nombres (à partir de zéro).
Remarque: la lecture de toutes les cellules de table d’une seule ligne (par exemple, connexion, passe et courrier électronique) aux variables, peut se faire en une seule action en utilisant « Take line ».
Vous n’avez pas besoin de créer beaucoup d’actions qui liront chaque cellule de la table séparément.
Vous pouvez utiliser des plages tout en spécifiant les numéros de ligne.

- Choisissez l’action « TABLE PROCESSING »
- Double cliquez sur l’action pour ouvrir les parametres
- Prenez une ligne dans votre table
- Vous pouvez choisir où vous souhaitez enregistrer la chaine de caractères : dans une liste ou une variable

Vous pouvez effectuer la même chose en lisant une cellule plutôt qu’en écrivant (WRITE CELL). Il vous suffit alors d’utiliser READ CELL.
Restrictions et mises en garde
- Ne créez pas de fichiers volumineux (des centaines de MB), surtout si vous n’avez pas assez de RAM.
- La table ne peut pas être entièrement synchronisée avec le fichier (pour enregistrer les modifications apportées à un fichier) à partir de quelques projets avec différents séparateurs. Par exemple, vous avez deux projets différents. Vous utilisez le même fichier dans les deux. Mais dans les premières colonnes du projet sont séparées par ‘;’ Et dans le second par ‘-‘. Une erreur se produira dans ce cas.
- Restrictions avec multithreading voir ci-dessous.
Accès multithread au même fichier
Si vous exécutez un projet en mode multi-threading (avec la synchronisation complète du fichier avec la table), aucune erreur ne se produira lors d’une règle simple: gérer une table en une seule action.
Par exemple, vous devez prendre une ligne avec le retrait. Ce ne sera pas correct, si vous prenez une ligne en une seule action et l’enlevez dans une autre. Cela peut se faire dans une action – cochez la case « Supprimer après avoir obtenu ».
Dans une action, vous pouvez faire presque tout ce dont vous pourriez avoir besoin lorsque vous travaillez avec une table. Si tous les projets ne lisent qu’un fichier, alors il n’y aura pas de problème mais vous manipuleriez une table.
Attention !!!
Lorsque vous utilisez des tables de synchronisation avec des fichiers (les «modifications de sauvegarde dans un fichier» sont vérifiées dans les paramètres de la table), tous vos fils utilisent les mêmes données et toutes les actions qui affecteront les modifications dans le tableau modifieront cette table pour chaque autre thread.
Si vous n’utilisez pas la synchronisation, chaque thread fonctionnera avec une copie séparée de la table initiale. Et si vous utilisez des actions pour supprimer des lignes, par exemple, elles affecteront seulement 1 copie de cette table dans le thread actuel.
Si vous utilisez d’énormes tables, assurez-vous d’utiliser la synchronisation avec les fichiers. Sinon, chaque instance utilisera beaucoup de RAM.