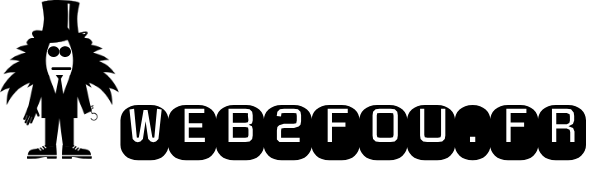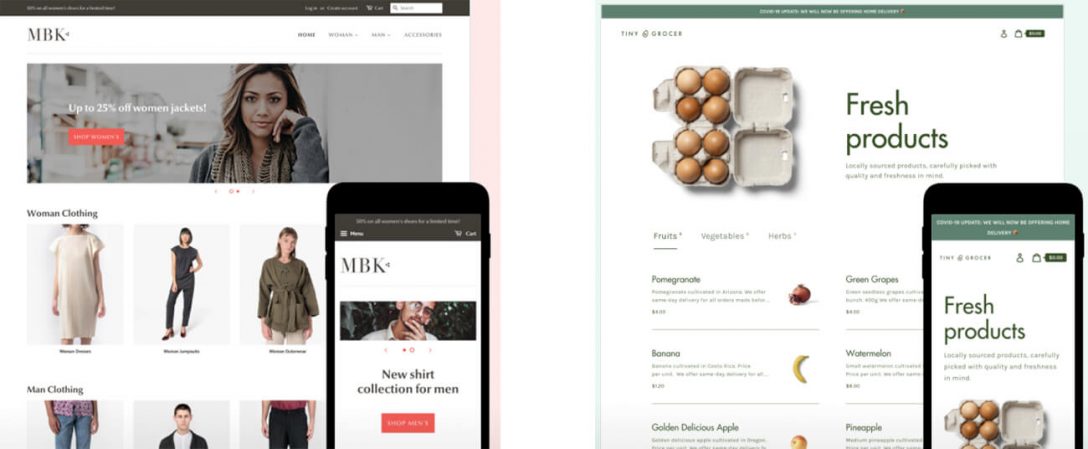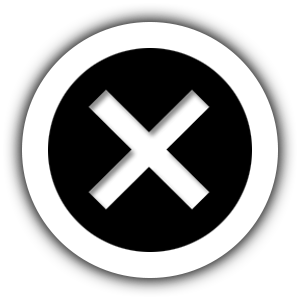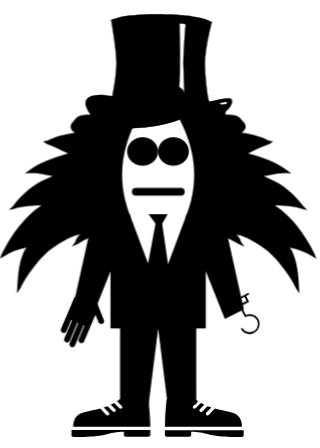Shopify est un abonnement à un fournisseur de logiciels qui vous permet de créer un site Web et d’utiliser leur méthode de panier d’achat pour vendre, expédier et manipuler vos produits. En utilisant leur service, vous avez accès à un panneau d’administration facile à utiliser où vous pouvez télécharger des produits, des commandes techniques et saisir les statistiques de la boutique.
Pour un abonnement mensuel de 29 $/mois, vous pouvez créer une boutique en ligne entièrement pratique que vous pouvez utiliser pour vendre des articles numériques ou physiques. Shopify propose également un essai libre limité.
Si vous souhaitez créer une boutique en ligne à l’aide de Shopify, vous êtes au bon endroit.
Dans ce guide, nous allons vous montrer comment utiliser Shopify pour que vous puissiez lancer votre boutique en ligne dès que possible.
Vous êtes prêt ? Commençons…
Qu’est-ce que Shopify (et qu’est-ce que ce n’est pas ?)
Comme nous recevons de nombreuses questions du même type dans les commentaires, nous devons prendre un moment pour clarifier ce qu’est exactement Shopify et ce qu’il fait et ce qu’il ne fait pas.
Fondamentalement, Shopify est une solution logicielle qui vous permet de créer une boutique en ligne rapidement et sans problème. Il dispose de toutes les fonctionnalités nécessaires à l’aménagement d’une boutique, à l’affichage des marchandises en ligne, à la gestion des stocks, à la réception des factures, au calcul des frais de transport et des taxes, et bien plus encore. Ce fournisseur est ce que vous, en tant que consommateur, payez et obtenez.
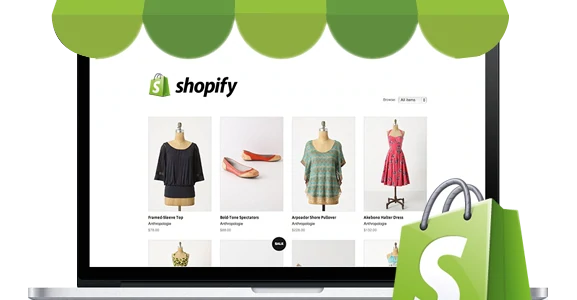
Cependant, c’est là que ça s’arrête. Au-delà de cela, Shopify n’offre aucune assistance pour les éléments physiques du commerce électronique. Il ne fournit pas de produits à vendre, ne stocke pas de marchandises et ne livre pas vos marchandises (même s’il vous aide à imprimer les étiquettes d’expédition). Tout ceci est du ressort des propriétaires de boutiques de caractère (c’est-à-dire vous).
Que vous fassiez ces choses vous-même ou que vous les confiez à une société de réalisation est une autre question. Cependant, assurez-vous de reconnaître que Shopify ne fournit pas ce type de tâches dans le cadre de son offre.
Très bien, ceci étant dit, poursuivons avec notre instruction sur la façon d’utiliser Shopify.
Comment créer votre propre boutique en ligne avec l’aide de Shopify ?
Il est très facile de s’inscrire sur Shopify et de créer votre boutique en ligne. Le site propose même un essai gratuit de 14 jours pour vous aider à démarrer. Elle vous permet de tester Shopify à votre guise, sans même avoir à saisir les données de votre carte de crédit. Tout ce dont vous avez besoin, c’est d’une adresse de courrier électronique. Vous devrez simplement choisir un plan une fois que vous aurez décidé de rendre votre boutique en ligne publique.
S’inscrire à Shopify
Saisissez les informations demandées et cliquez sur le bouton « Start loose trial ».
Visitez Shopify.Com. Utilisez le formulaire d’inscription pour créer un compte.
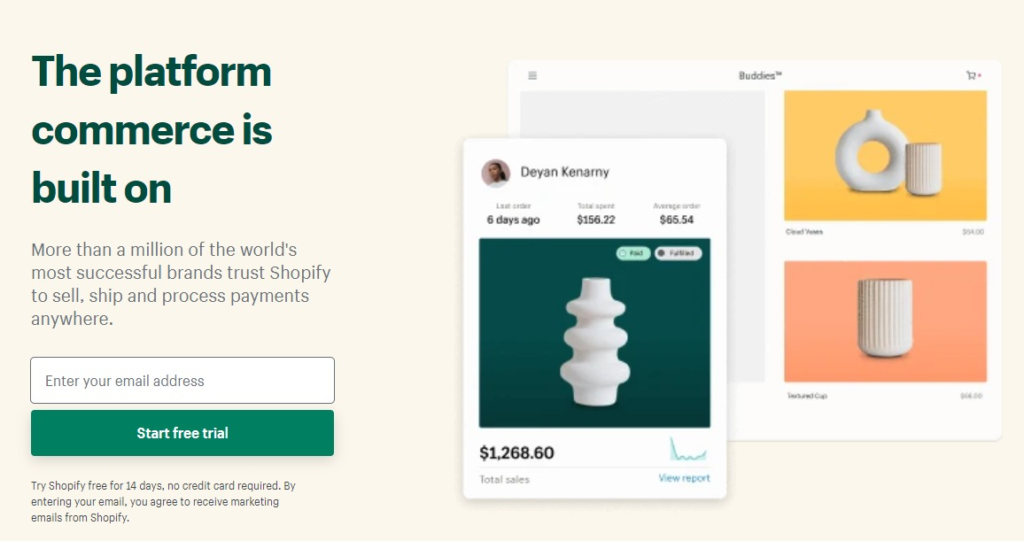
Votre appel de garde doit être particulier ou Shopify vous demandera de choisir autre chose.
Après ce premier affichage, quelques informations supplémentaires vous seront demandées, notamment votre numéro de téléphone, votre adresse, votre pays et votre type d’appel.
On peut également vous demander si vous avez des marchandises et, si oui, ce que vous souhaitez vendre. Si vous essayez juste de tester Shopify pour voir si cela vous convient, vous pouvez choisir « Je ne fais que jouer » dans la liste déroulante « Avez-vous des produits ? » et « Je ne suis pas sûr » dans la section « Que voulez-vous vendre ?
Une fois que vous avez terminé, cliquez sur « J’ai terminé ».
Commencez à configurer votre boutique en ligne
Après vous être inscrit, vous serez dirigé instantanément vers votre écran d’administration de sauvegarde. Vous êtes maintenant équipé pour commencer à personnaliser votre boutique, importer des produits, et mettre en place les factures et l’expédition.
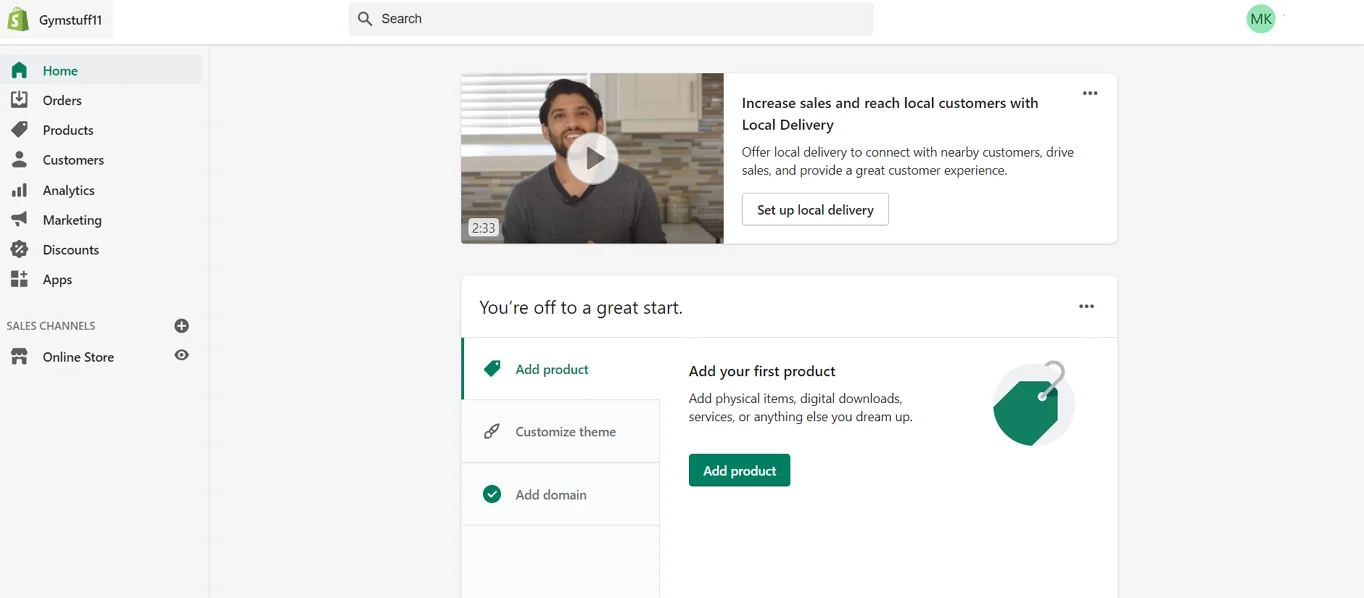
Votre écran d’administration domestique vous indique tout ce que vous devez savoir pour être opérationnel.
Choisissez un « thème » ou un « modèle ».
Shopify possède ses propres thèmes légitimes. Ces thèmes sont tous garantis et bénéficient de l’aide complète des concepteurs afin que vous sachiez que votre boutique est entre de bonnes mains.
Il existe des versions gratuites et payantes. Elles comprennent toutes une liste complète de modifications que vous pouvez effectuer sans avoir à toucher une ligne de code. Toutefois, les thèmes premium offrent généralement de plus grandes possibilités de modification et une mise en page plus élégante.
Si vous décidez d’opter pour un thème premium, vous devrez débourser entre 100 et 180 $. Cependant, ils constituent un investissement formidable, surtout si l’on considère qu’il existe de nombreux thèmes destinés à certaines industries ou marchandises. Ainsi, vous obtenez tout de suite un look attrayant à un prix abordable.
Cependant, vous pouvez également obtenir un site web à recherche notable avec un sujet libre. Nous définirons des étapes ciblées pour cela dans la phase suivante.
Si vous devez apporter des modifications importantes à un sujet, il n’y a que quelques limites à ce qui peut être fait en accédant au HTML et au CSS. Ne vous inquiétez pas si vous n’avez pas d’expérience en codage. Shopify dispose d’une équipe internationale d’experts en mise en page que vous pouvez louer pour personnaliser complètement votre site Web en ligne.
Pour trouver un thème qui correspond à vos besoins, nous vous conseillons ce qui suit :
Parcourir les thèmes disponibles pour votre boutique
Connectez-vous à Shopify et allez dans la boutique de thèmes Shopify à themes.Shopify.Com. Vous trouverez plus de 70 variations de thèmes à sélectionner, dont un choix incroyable de thèmes gratuits.
Vous pouvez également trouver des thèmes Shopify sur d’autres places de marché, comme TemplateMonster. Il vous suffit de sélectionner, de classer et d’indiquer les capacités pour choisir votre sujet.
Vous pouvez filtrer en fonction du caractère payant ou non, de l’entreprise et des capacités. Vous pouvez également classer les thèmes par prix, popularité et maximum récent.
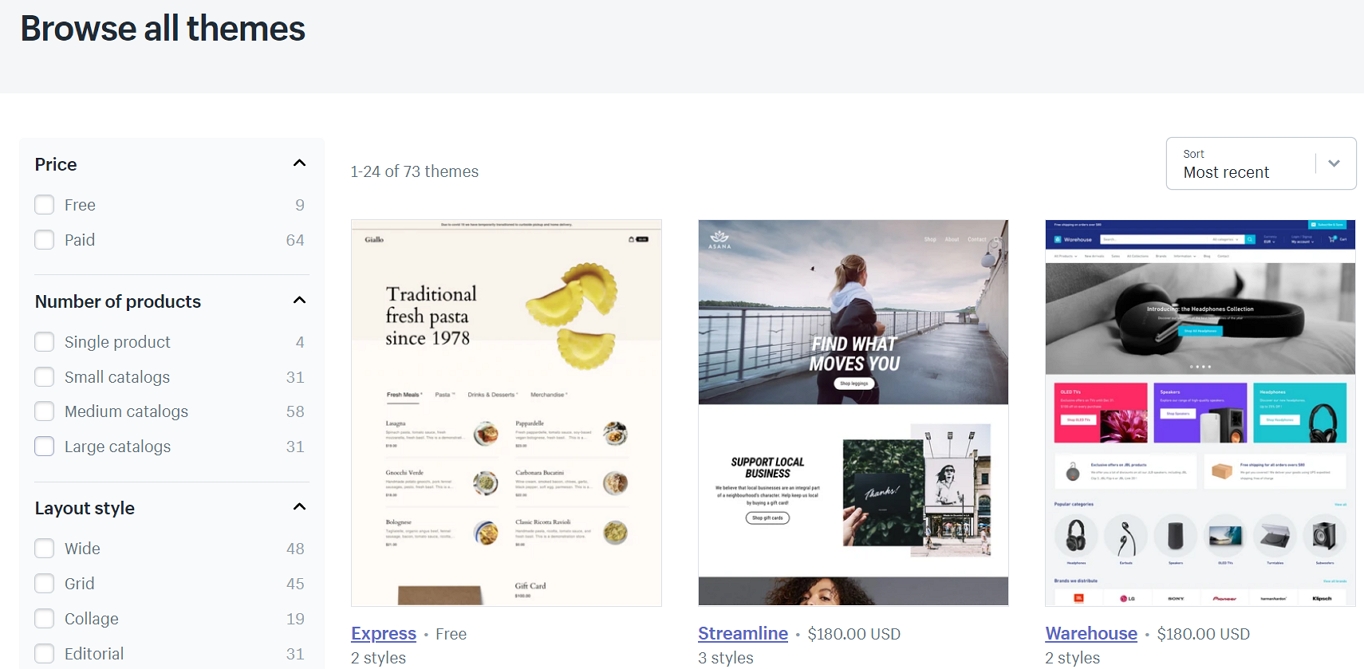
La boutique de thèmes Shopify.
Vérifiez les fonctionnalités et les commentaires
Une fois que vous avez trouvé un thème qui vous plaît, cliquez sur la photo d’exemple du thème. Vous obtiendrez des informations supplémentaires sur le thème, notamment s’il est réactif ou non, et s’il est équipé de cellules, entre autres fonctions.
Faites défiler la page vers le bas pour examiner quelques critiques sur ce que différents e-commerçants utilisant le thème en question en pensent.
Prévisualiser le thème
Pour voir le thème en mouvement, cliquez sur View Demo.
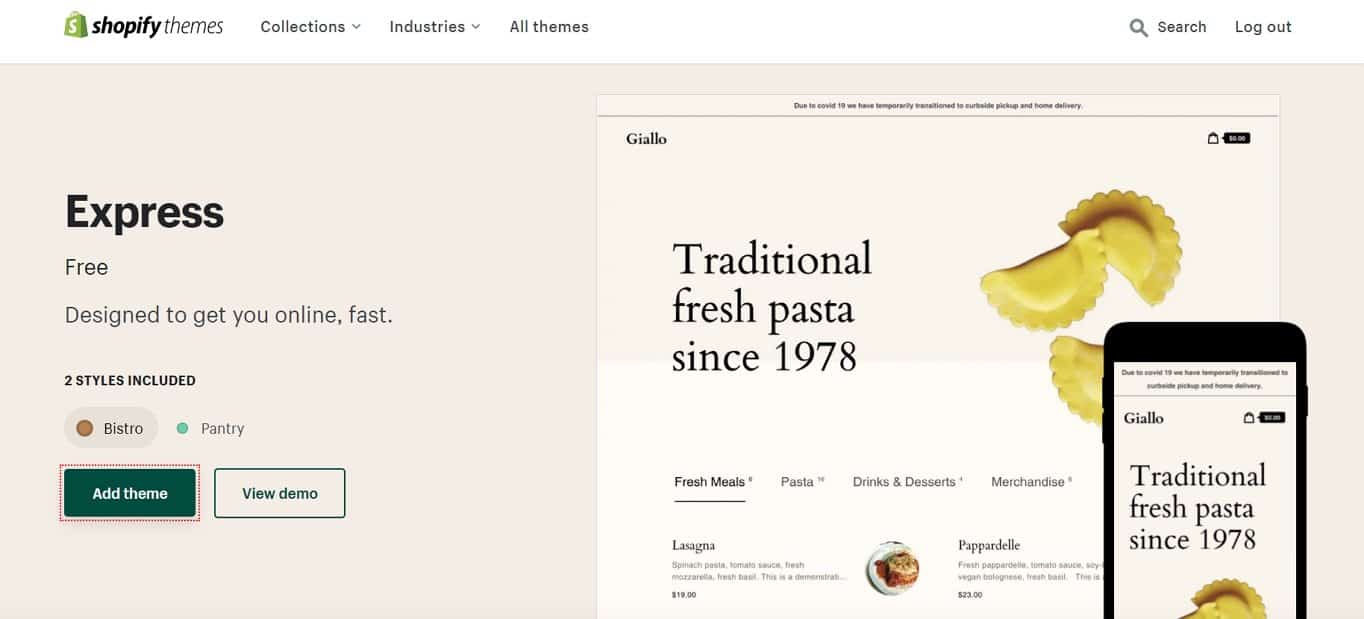
Si le thème est disponible dans une variété de modèles, vous pouvez également voir des démos des différents styles en cliquant dessus.
Obtenir le thème
Une fois que vous avez observé un thème qui vous plaît, cliquez sur le bouton inexpérimenté « Ajouter un thème ».
Shopify commencera l’installation et, dès qu’elle sera terminée, vous serez redirigé vers le superviseur « Thèmes » de Shopify.
Sous « Bibliothèque de thèmes », vous pouvez personnaliser votre thème ou sélectionner « Publier » sous le bouton déroulant des « Actions » pour mettre à jour le thème actuel que vous avez.
Ne vous inquiétez pas si vous n’êtes pas sûr à 100 % que c’est le thème qui vous convient. Vous pourrez toujours changer d’avis plus tard.
Votre superviseur de thèmes indique les thèmes publiés (les seuls que vous avez montés ou activés au maximum actuellement) et les thèmes non publiés en dessous (les thèmes précédemment mis en place).
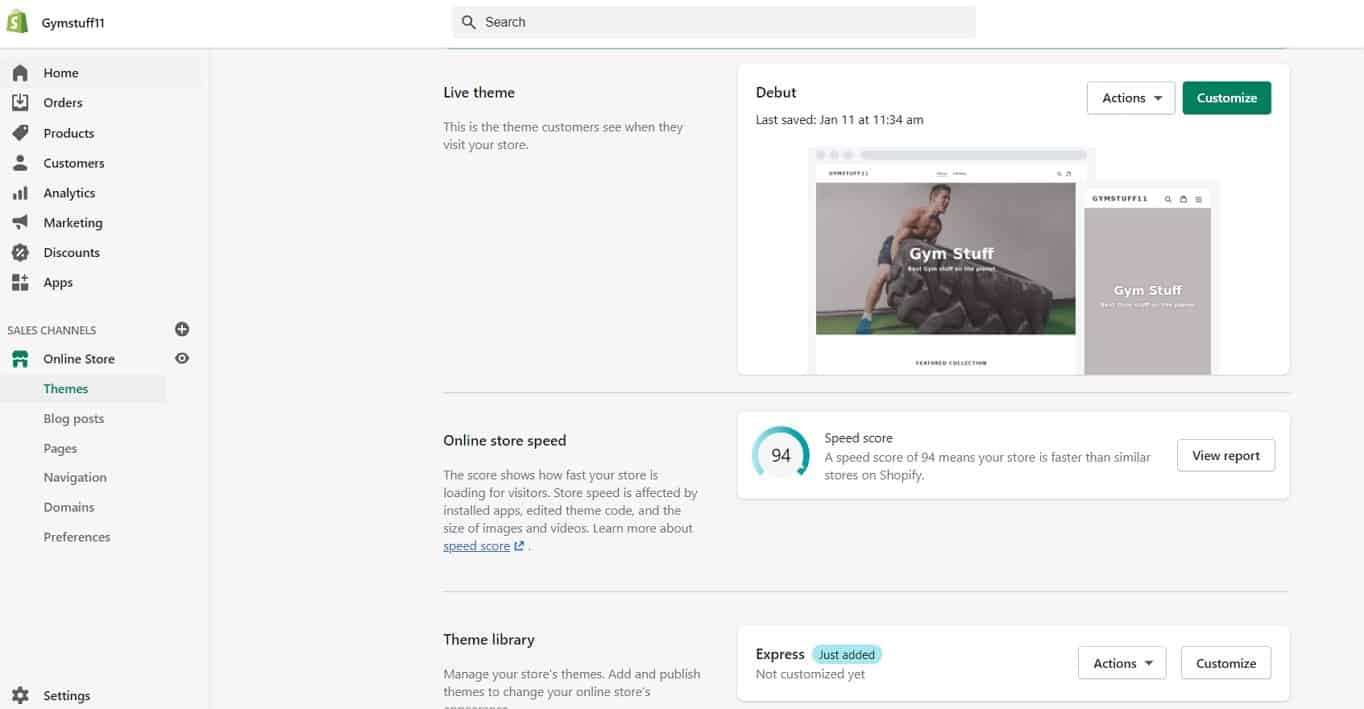
Modifier les paramètres Shopify
La majorité des thèmes Shopify vous permettent d’effectuer des modifications simples qui peuvent changer considérablement l’arrivée de votre boutique. Vous pouvez donc vous détendre en sachant que vous ne vous retrouverez pas avec un site Web qui ressemble à un clone de plusieurs autres boutiques.
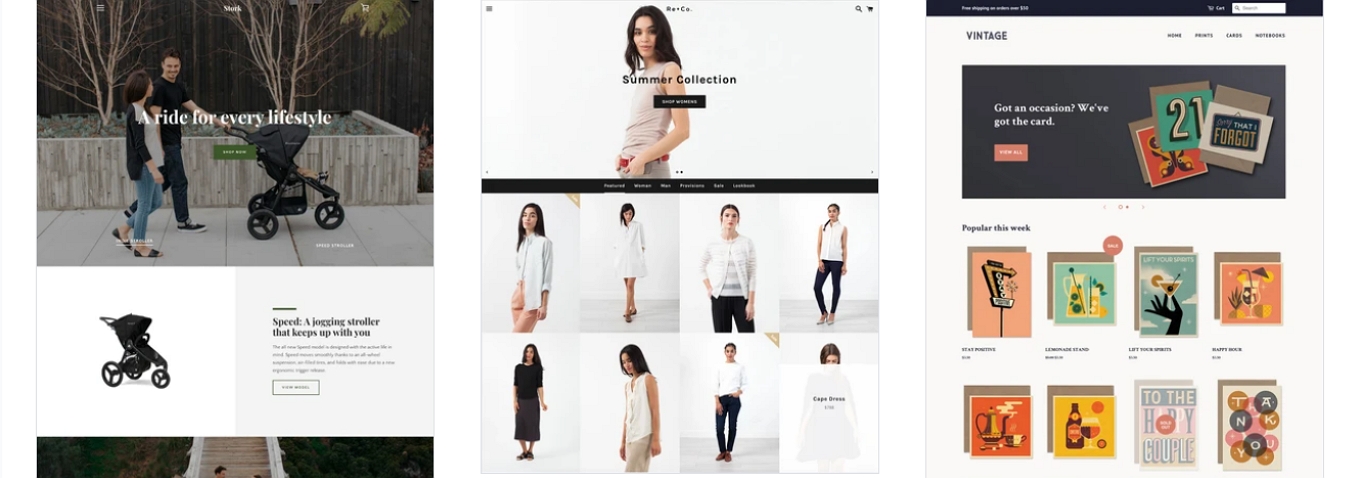
Ces boutiques sont toutes construites à l’aide du même thème.
Sur votre écran d’administration, choisissez « Thèmes » dans le menu de navigation de gauche. Sur cette page Web, vous verrez le sujet de votre séjour dans un champ en haut, dans le coin supérieur droit de ce champ, vous trouverez des boutons. Le premier est « Actions », qui vous permet de modifier quelques paramètres fondamentaux. L’un d’entre eux vous permet de faire une reproduction du sujet. Nous vous suggérons fortement d’essayer ceci ; si vous faites des changements qui ne vous plaisent pas, vous pouvez supprimer la réplique et recommencer.
Le deuxième bouton est intitulé « Personnaliser ». Si vous cliquez dessus, vous pouvez accéder à une page qui contrôle toutes les fonctionnalités de base de votre boutique. C’est le moment idéal pour jouer radicalement avec les paramètres et jeter un coup d’œil à toutes les fonctionnalités afin de découvrir ce dont votre site Web est capable.
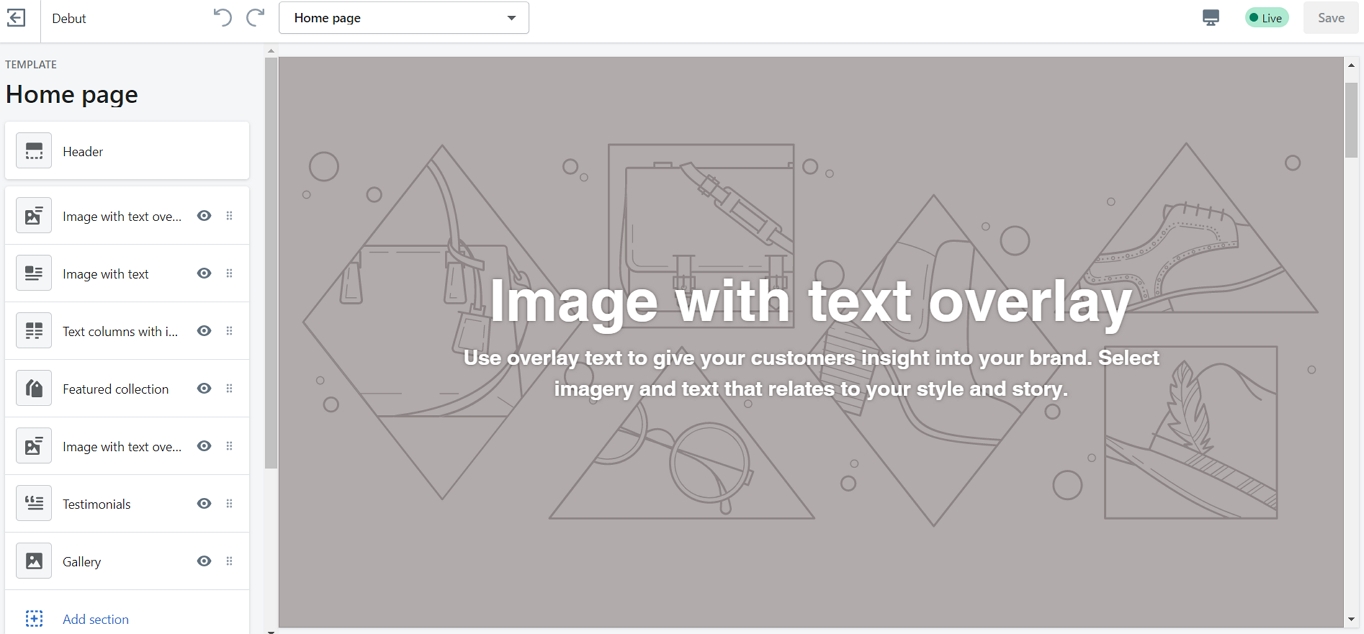
Vos thèmes dans les paramètres personnalisés.
Les fonctionnalités les plus courantes sont les suivantes :
- Le téléchargement de marques.
- le téléchargement de diapositives dans un carrousel de page d’accueil
- Ajout d’une fonctionnalité d’articles associés aux pages de produits
- Choix du nombre d’objets apparaissant sur chaque ligne des pages de collection
- Des schémas de couleurs
- Choix des polices de caractères.
Certains sujets peuvent même vous aider à repositionner des éléments sur les pages, par exemple en affichant les photos de produits à gauche, à droite ou au centre de la page. Vous pouvez également choisir d’afficher ou non les boutons sociaux like/tweet/pin/+1.
Ajoutez vos produits à la boutique
Dans la barre de gauche, choisissez « Produits ». Vous verrez alors un bouton inexpérimenté « Ajouter un produit » au centre de la page. Utilisez l’écran suivant pour présenter autant d’éléments que nécessaire sur votre marchandise. Examinez en particulier les éléments qui vous aideront à faire du marketing par moteur de recherche, notamment le nom, la description et l’URL. Incluez autant d’informations que possible pour aider à informer les clients sur vos objets.
C’est ici que vous ajoutez les photos de vos produits. Une fois les photos téléchargées, vous pouvez les réorganiser. N’ayez pas peur de les importer dans un ordre précis.
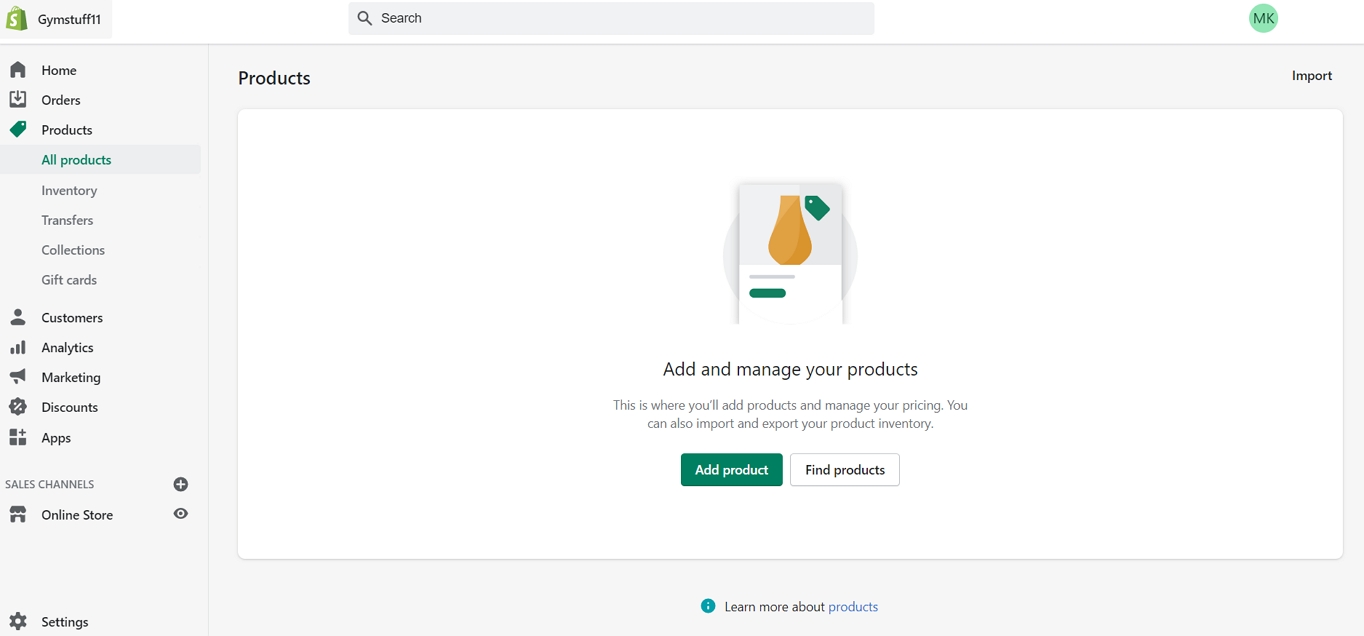
L’écran du produit. Veillez à remplir le plus d’informations possible.
Les images de produits peuvent faire la vente, alors assurez-vous de présenter vos produits sous leur meilleur jour et de mettre en évidence toute fonction spéciale ou unique à l’aide de photos en gros plan. Pour que votre magasin soit bien rangé, nous vous recommandons de conserver toutes les images dans les mêmes dimensions. À moins que vous n’envisagiez de donner à vos pages de collection l’apparence d’un tableau Pinterest.
Une fois que tout est rempli, n’oubliez pas de cliquer sur le bouton « Enregistrer le produit » dans les coins supérieurs et inférieurs droits.
Créez des collections (groupes de produits)
Une série est un groupe de produits qui ont en commun certaines caractéristiques que les clients peuvent rechercher en parcourant votre boutique. Par exemple, vos clients peuvent rechercher.. :
- Des vêtements spécialement conçus pour les hommes, les filles ou les jeunes.
- des articles d’un type particulier, comme des lampes, des coussins ou des tapis
- des articles en solde
- des articles dans des tailles ou des teintes positives
- des produits saisonniers, comme les cartes de vœux et les décorations.
Les produits peuvent figurer dans n’importe quelle quantité de collections. En général, vous affichez vos collections sur votre page d’accueil et dans la barre de navigation. Cela permet aux clients de découvrir ce qu’ils recherchent sans avoir à cliquer sur l’ensemble de votre catalogue.
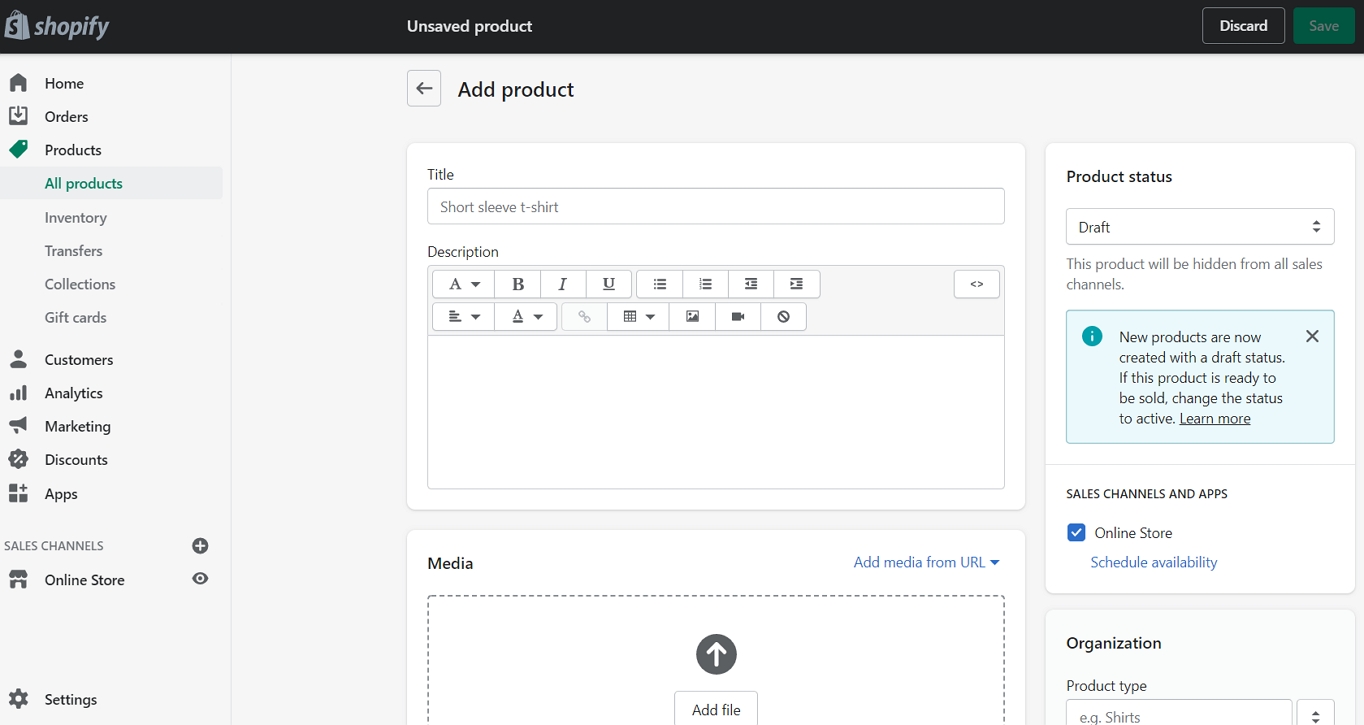
L’écran d’installation des collections fonctionne exactement de la même manière que l’écran des produits.
Collections manuelles et automatiques
Lorsque vous ajoutez une nouvelle collection, vous pouvez choisir comment les produits doivent y être introduits. Voici les deux options :
Manuellement – Vous ajoutez et retirez des marchandises dans une collection manuelle.
Automatiquement – Vous pouvez installer des conditions de sélection pour englober systématiquement les produits qui répondent à certains critères.
Choisissez les passerelles de paiement
Une passerelle de paiement (Paramètres -> Paiements) vous permet d’accepter les paiements de vos clients via votre site Web. Les frais et le taux de commission sont importants, mais il est également crucial d’examiner les fonctionnalités qu’elles offrent. Toutes les passerelles de paiement ne sont pas identiques.
Vous devez tenir compte des points suivants lorsque vous choisissez la passerelle de paiement qui vous convient.
Frais de transaction
Quelques passerelles gardent un petit pourcentage ou un prix fixe (ou de temps en temps chacun) pour vous permettre d’utiliser leur service. Comparez-les principalement en fonction de vos ventes prévues.
Types de cartes
Vous devez savoir quels types de cartes sont reconnus par la passerelle de paiement que vous avez choisie. Toutes sont données VISA et Mastercard, en même temps que le maximum prend livraison d’American Express. Paypal est également de plus en plus populaire pour les paiements en ligne.
Paiement hors site
Certaines passerelles prennent le prix sur leurs serveurs personnels à travers leur propre forme. De cette façon, le client est éloigné de votre caisse et il paie sur le formulaire fourni par votre passerelle de prix. Il est ensuite redirigé sur votre page d’affirmation une fois que le consommateur a réussi à payer. Cela vous permet d’avoir un peu plus de contrôle sur le processus de paiement.
Vous pouvez éviter les obstacles de Shopify – ils ne vous permettent pas de personnaliser la caisse, sauf avec des CSS.
Les frais de transaction des passerelles de paiement s’ajoutent aux frais de transaction propres à Shopify. Les magasins basés entièrement aux États-Unis et au Royaume-Uni peuvent utiliser Shopify Payments. En fonction de votre plan Shopify, vous pouvez enregistrer ces frais supplémentaires. En fonction de votre plan, vous pouvez obtenir ces devis particulièrement intéressants.
Basique 2,4 % + 20 p
Professionnel 2.1% + 20p
Illimité 1,8 % + 20 p.
En fonction du nombre de transactions que vous effectuez chaque mois, cela peut valoir la peine de passer à un plan supérieur pour profiter de ces économies financières.
Faites vivre votre boutique en ligne
Avant que votre site puisse passer en direct, vous devez ajouter quelques informations supplémentaires sur votre société et sur la manière dont vous prévoyez d’effectuer les livraisons et de payer les taxes.
Généralités
Assurez-vous que toutes les statistiques de votre entreprise commerciale sont renseignées dans la partie arrière gauche des paramètres. Assurez-vous d’appliquer la caractéristique Google Analytics. Il s’agit d’une source utile pour surveiller le trafic de votre boutique.
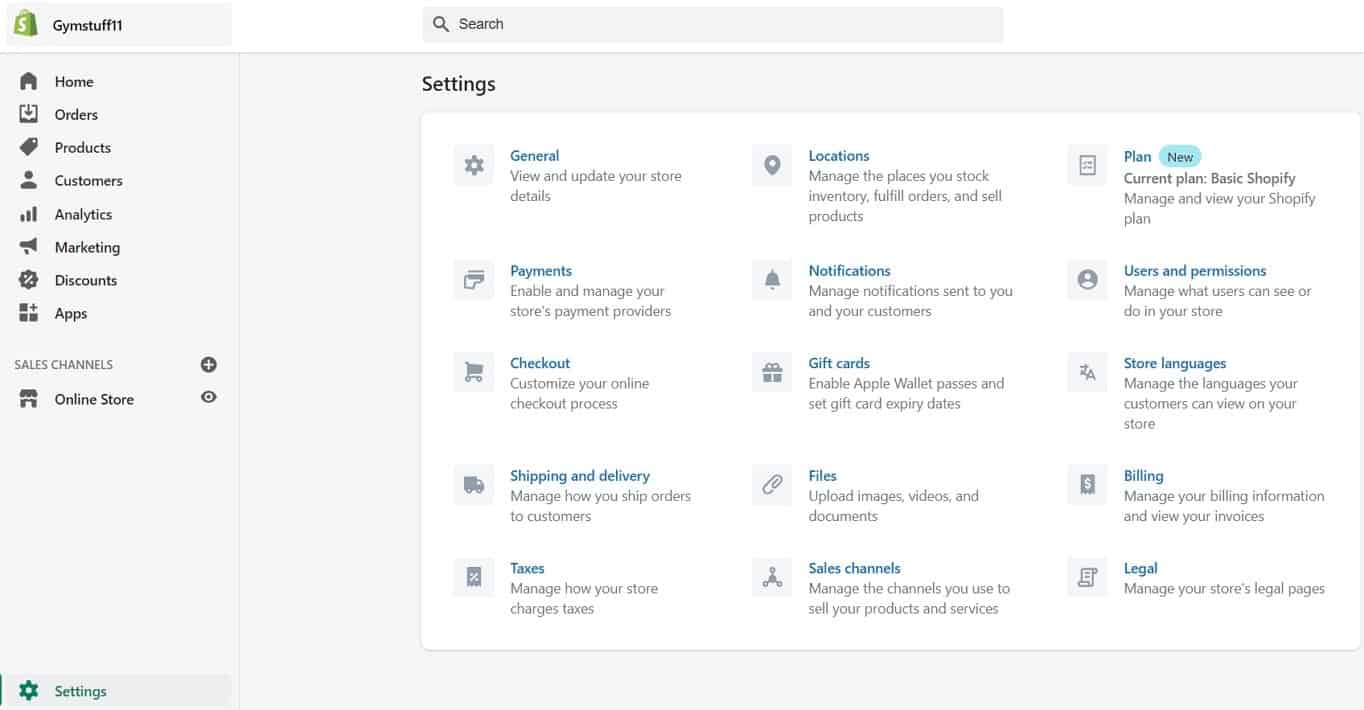
Taxes
Allez sur la page Web des produits de votre panneau d’administration.
Cliquez sur l’appel d’un produit donné.
Faites défiler la page jusqu’au segment intitulé « Variantes ».
Assurez-vous que les cases à cocher en regard de Facturer les taxes et Nécessite une livraison sont cochées si vous souhaitez que ces éléments soient inclus dans vos produits.
Certains magasins ne voudront pas facturer les taxes ou la livraison sur des produits comme les articles numériques. En revanche, un magasin de t-shirts devra probablement les facturer.
Si vous prévoyez d’expédier votre produit à des clients, assurez-vous d’indiquer le poids du produit dans la zone appropriée.
Expédition
Si vos frais de transport sont trop minces, ou si vous ne proposez pas suffisamment d’alternatives, vous pouvez perdre certaines ventes. Shopify calculera très efficacement les frais de transport pour vos clients en fonction des règles que vous définissez dans la page Web Expédition de l’administration. Pour vous assurer que vous ne perdrez pas de ventes :
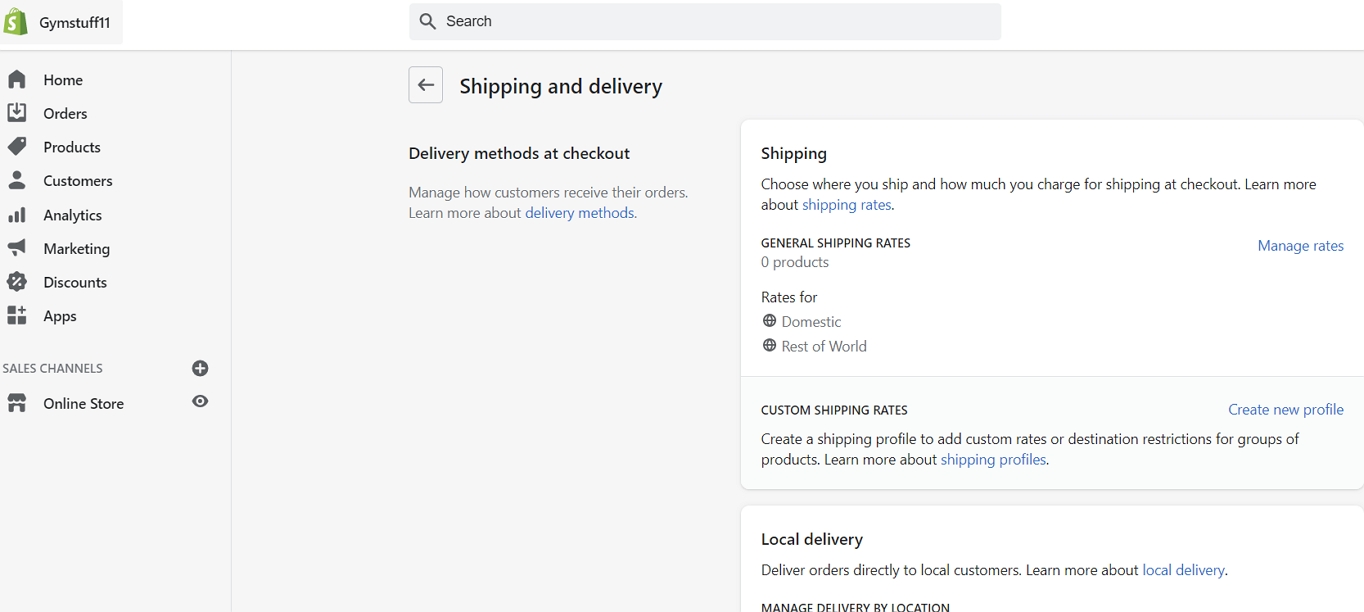
Depuis l’administration de votre boutique, accédez à la page Paramètres > Expédition.
Dans la phase « Frais d’expédition », vérifiez si vous avez défini des frais de transport basés sur le poids et ajustez-les en fonction des spécifications de votre produit.
Testez votre système de commande
Pour évaluer votre système, vous pouvez simuler une transaction à l’aide du Bogus Gateway de Shopify.
Utilisation de la Bogus Gateway :
À partir de l’administrateur du site, cliquez sur Paramètres, puis sur Paiements pour accéder à vos paramètres de paiement.
Si une passerelle de carte de crédit est activée, désactivez-la avant de continuer. (Cliquez sur Modifier, puis sur Désactiver, puis vérifiez votre désactivation).
Dans la phase Accepter les cartes de crédit, cliquez sur Sélectionner une passerelle de carte de crédit pour ouvrir le menu déroulant.
Faites défiler la liste jusqu’à Autre, puis cliquez sur (pour vérifier) Bogus Gateway.
Cliquez sur Activer (ou Réactiver, si vous avez déjà utilisé la passerelle Bogus Gateway).
Allez sur votre vitrine et régionalisez une commande comme le ferait un acheteur. À la caisse, saisissez les détails de la carte de crédit suivants, de préférence aux chiffres exacts :
Tester une passerelle de paiement réelle avec une transaction authentique :
Assurez-vous d’avoir configuré la passerelle de paiement que vous souhaitez tester.
Faites un achat sur votre boutique comme le ferait un client, et passez à la caisse en utilisant les informations d’une vraie carte de crédit.
Annulez la commande immédiatement, pour vous rembourser et éviter de payer des frais de transaction.
Connectez-vous à votre passerelle de prix pour vous assurer que les fonds ont bien été transférés.
Est-ce gratuit ?
Oui – veillez simplement à annuler et à rembourser la commande dès que vous l’avez passée.
Si votre cycle de facturation arrive après que vous ayez passé la commande mais avant que vous l’ayez annulée, les frais de transaction apparaîtront sur votre facture. Vous pouvez néanmoins annuler après avoir payé votre facture à Shopify, mais vous obtiendrez un remboursement sous forme de crédit de transaction sur votre compte. Vous pouvez utiliser le crédit de transaction pour payer les prix des transactions de destin.
Ajoutez un nom de domaine
Pour mettre votre site web en ligne, vous aurez besoin d’un nom de site. Vous avez deux possibilités.
Tout d’abord, vous pouvez acheter un site Internet auprès de Shopify et il sera ajouté dans votre boutique de manière robotique. Cela vous fait gagner du temps, surtout si vous n’avez aucune information sur l’hébergement d’un site Internet. Ces noms de domaine coûtent généralement entre 9 et 14 dollars américains par an. Votre deuxième option est d’acheter un site auprès d’un tiers, notamment GoDaddy. Ces domaines commencent à partir de 10 $US par an. L’inconvénient est que vous devrez rediriger les données DNS vous-même, ce qui peut sembler décourageant au début.
Si vous n’arrivez pas à trouver un nom de domaine génial, consultez nos conseils sur la façon de choisir un nom de domaine génial.
Voici les étapes à suivre pour placer votre nouvelle boutique Shopify sur un nom de domaine de troisième partie.
Ajoutez le nouveau domaine dans Shopify
Dans l’administration de Shopify, dans la partie gauche de la navigation, visitez la boutique en ligne, puis Domaines et ajoutez votre appel de domaine en utilisant le bouton « Connecter un domaine existant ».
Mettez à jour les données DNS
Maintenant, connectez-vous au compte que vous avez avec votre fournisseur de domaine 1/3-célébration. Trouvez vos paramètres DNS et suivez ces étapes :
Remplacez le rapport @ ou A essentiel par l’adresse IP suivante : 23.227.38.Soixante-cinq (c’est l’adresse IP de Shopify)
Ajoutez ou remplacez le CNAME www par storename.Myshopify.Com (c’est-à-dire votre lien hypertexte Shopify sans le HTTP, que vous pouvez voir sur la page des paramètres des domaines)
Supprimez tous les mots de passe de la vitrine
Sinon, personne ne sera en mesure d’accéder à votre site Web même s’il est en ligne.
Définir comme numéro un, le cas échéant
Dans Boutique en ligne > Domaines, vous pouvez choisir votre zone importante en cliquant sur « Modifier la zone numéro un » :
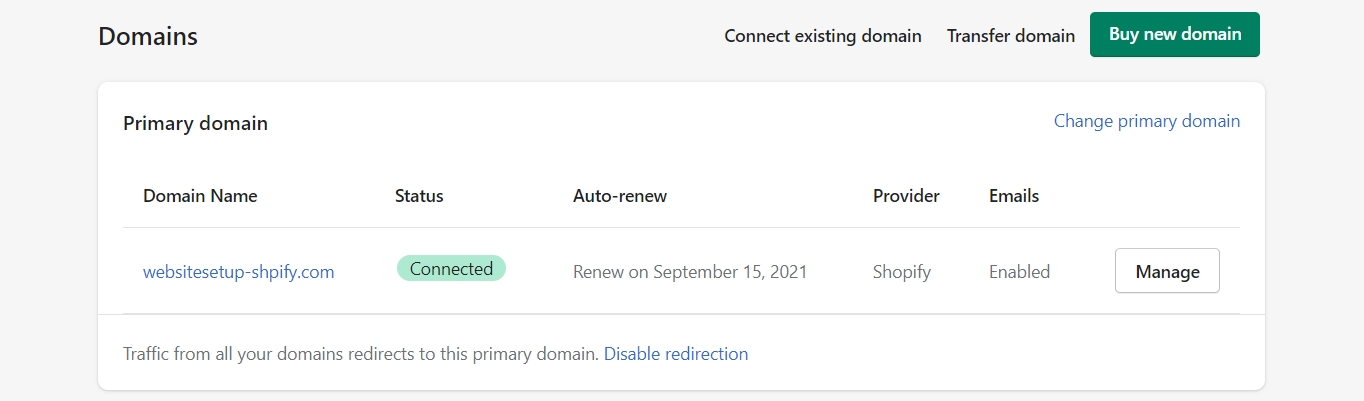
Veillez également à tester l’option « Rediriger tous les visiteurs vers ce domaine ». Ainsi, les visiteurs de tous les domaines pourront être dirigés vers votre zone principale. C’est essentiel pour une bonne optimisation des moteurs de recherche.
Ajout d’autres noms de domaine
Vous pouvez répéter les étapes 1 et 2 avec les différents noms de domaine que vous possédez. Tous les noms de domaine redirigeront vers le domaine « principal », que vous pouvez changer à tout moment grâce à l’option « Changer le domaine principal ».
Notez que la gamme de noms de domaine que vous personnalisez n’a aucune incidence sur l’optimisation des moteurs de recherche.
Félicitations, votre nouveau magasin Shopify est prêt !
Le mot de la fin
- Savoir générer ses revenus en ligne est une force ! C’est pourquoi j’ai réalisé des podcasts (disponibles en cliquant ici) qui vous apprendront à générer de l’argent rapidement sur le web
- Vous trouverez un guide avec + de 40 façons différentes de gagner de l’argent >> en cliquant ici <<
- Pour les plus avancés j’ai réalisé 1 guide : +130 façons de générer du trafic -> Télécharger le guide